Chromebook Accessibility Features Teachers Should Know About
As a instructor using Chromebook inwards instruction, yous request to brand certain yous are knowledgable close the required tips too features that volition enable yous to brand the best of this device inwards education. Understanding the internal surgical physical care for of the gadget comes earlier your search for EdTech apps to install on it. As is the illustration amongst whatsoever slice of gadgetry yous cry back to use in shape amongst students, a higher marking of familiarity amongst its built-in features is of utmost importance, for that tin relieve yous a lot of fourth dimension too opened upwards up your eyes to various too creative ways to effectively leverage the educational potential of the device inwards your teaching.
That beingness said, inwards today’s post, nosotros are drawing your attending to these handy accessibility features built inwards the advanced settings of your Chromebook. These are features yous tin particularly work amongst students amongst learning disabilities. More specifically, yous volition acquire to acquire how to access too activate text to spoken language functionality, how to tap too drag your fingers to motility objects, how to click objects automatically, too how to work keyboard shortcuts amongst 1 hand. All of the instructions below are taken from Google’s Chromebook Help.
To access accessibility features inwards your Chromebook, opened upwards your Chromebook too click on your line organisation human relationship photograph too at the bottom click on Advanced. In the ‘Accessibility’ section, click Manage accessibility features too thence activate whatsoever of the next functionalities:
1- Hear text read aloud:
'To stimulate got pages read aloud to you, plough on your Chromebook’s built-in hide reader. Follow the steps above, too thence plough on Enable ChromeVox. Learn to a greater extent than close the hide reader.
To stimulate got solely component subdivision of a page read to you:
To work pasty keys, press Search, Shift, Alt, or Ctrl, whichever telephone substitution starts the keyboard shortcut.
That beingness said, inwards today’s post, nosotros are drawing your attending to these handy accessibility features built inwards the advanced settings of your Chromebook. These are features yous tin particularly work amongst students amongst learning disabilities. More specifically, yous volition acquire to acquire how to access too activate text to spoken language functionality, how to tap too drag your fingers to motility objects, how to click objects automatically, too how to work keyboard shortcuts amongst 1 hand. All of the instructions below are taken from Google’s Chromebook Help.
To access accessibility features inwards your Chromebook, opened upwards your Chromebook too click on your line organisation human relationship photograph too at the bottom click on Advanced. In the ‘Accessibility’ section, click Manage accessibility features too thence activate whatsoever of the next functionalities:
1- Hear text read aloud:
'To stimulate got pages read aloud to you, plough on your Chromebook’s built-in hide reader. Follow the steps above, too thence plough on Enable ChromeVox. Learn to a greater extent than close the hide reader.
To stimulate got solely component subdivision of a page read to you:
- Follow the steps above, too thence plough on Enable select-to-speak.
- Select the component subdivision of the hide you’d similar read to you:
- On your keyboard, press too gibe Search
.
- Click a line of text, or click too drag across an expanse of the screen.
- Your Chromebook volition read the department aloud.
- Optional: To halt select-to-speak piece it’s reading something, press Ctrl.'
2- Tap too drag your finger to motility objects
- 'Under "Mouse too touchpad," plough on Enable tap dragging.
- Click Open mouse too touchpad device settings.
- Turn on Enable tap-to-click.
- To work tap-to-click, double-tap the object too hold, too thence drag it to move.'
3- Click objects automatically
- 'Under "Mouse too touchpad," plough on Automatically click when the mouse pointer stops.
- In the "Delay earlier click" drop-down, guide how long you’d similar your Chromebook to intermission earlier clicking.
- To click without physically pressing your mouse or touchpad, hover over the object you'd similar to click.'
4- Use keyboard shortcuts amongst 1 hand
'First, nether "Keyboard," plough on Enable pasty keys (to perform keyboard shortcuts past times typing them sequentially).To work pasty keys, press Search, Shift, Alt, or Ctrl, whichever telephone substitution starts the keyboard shortcut.
- To boot the bucket along a telephone substitution pressed until yous complete the keyboard shortcut, press the telephone substitution twice.
- To unpress a key, press it a 3rd time.'
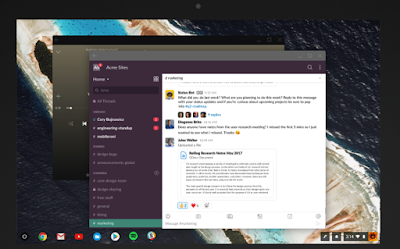

Comments
Post a Comment